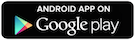AndroidのGalaxy S7 Edgeを買ってほくほく使っている@odaiji さん曰く、。
するぷろXのような優秀なブログツールがないAndroidではブログを書こうとしたときに文字入力をどれだけ簡略化出来るかがカギだと思うのですが、そんな用途にぴったりなスニペットツールを見つけましたよ!
Texpand
そう、その人です。
スニペットツールというのは、「すごい入力ツール」です。普通の日本語入力だと変換するだけですが、このツールだと、例えば「その日の日付」「現在時刻」をスマホの日時情報から持ってきたり、変換のあと任意の位置に入力カーソルを持ってきたり、クリップボードの中見出しを貼り付けたりできます。
~ 目次 ~
こちらからインストール
インストールしましょう。常駐するアプリなので、インストールしてしまえばあとは勝手に裏で動きます。
ただし、設定画面を開くためにアプリは使いますよ。
設定画面
設定画面はこちらです。僕の設定例を見ながらどうぞ。
右下の「+」ボタンを押して、いわゆる辞書登録を行います。
▼登録画面
必要な所を埋めて行きます。
その前に、「SHOW DYNAMIC VALUES」の文字をタップしてみましょう。冒頭に書いた、特殊な入力を指定するものが現れます。
▼特殊入力
特殊入力では、このような物が指定できますね。
年月日、時分秒、クリップボードのテキストを貼り付け(オレンジ)、返還後、その位置にカーソルを移動(黒)です。
では登録していきます。
▼日付の登録
日付の例です。
キーボードアイコンの所は、それを入れたら変換するよ、という文字。
日本語が対応していないみたいで、半角文字から入れました。最初にカンマを入れているのは、そうすることで普通入力するときの文字と被らないから。
特殊入力から「Year(full)」「Month(numeric)」「Day(numeric)」を選択しつつ、それぞれの間に「/」(スラッシュ。半角で)を入れていきます。
Expands immediately をon(緑)にしておくと、入力後次の文字を入れた時に自動的に変換してくれます。
入力が終わったら画面一番上のチェックを押して登録完了。
▼時分の登録
まあ、秒はだいたい必要ないので、時分だけ入れました。
キーボードアイコンの所は「,time」
変換文字は、特殊入力から「Hours(24)」「Minutes」を入れ、「:」(半角コロン)を間に入れます。これで時分っぽい表示になりますね。
Expands immediately をonにするのを忘れずに。
▼HTMLタグの設定例
,h2と入力したらh2タグを入れ、閉じタグの前(つまり真ん中)にカーソルを置くという設定です。
黒の「Cursor」を特殊文字からいれておくのがポイント。
▼クリップボードから貼り付け
単純にクリップボードのデータを貼り付けるだけです。普通に作業すると長押しして貼り付けですが、文字入力のついでならこっちが早いかもしれませんしね。
特殊文字で「Clipboard」(オレンジのやつ)を選びましょう。
こんな感じで登録したら準備OKです。
動かしているイメージ
はてなブログの入力画面で入力している、というイメージでやってみましょう。下記の動画を見てみてください。
Expands immediately をonにしているので、
,timeとか入れて、次の1文字(スペースとか)を入れたタイミングで変換されています。
また、はてなブログのアプリの場合、編集モードが見たまま編集の場合には変換がうまくいかないと思います。
お使いのエディタ、お使いの設定で入力がうまくいかない場合、ツイッター公式のアプリなどで挙動を確認してみるといいかも。
メール書くのにも便利かも
クリップボードをうまく使えば、メールなどの入力にも役に立つことでしょう。Android使いの人は導入検討を強くお勧めする必携アプリですよ!